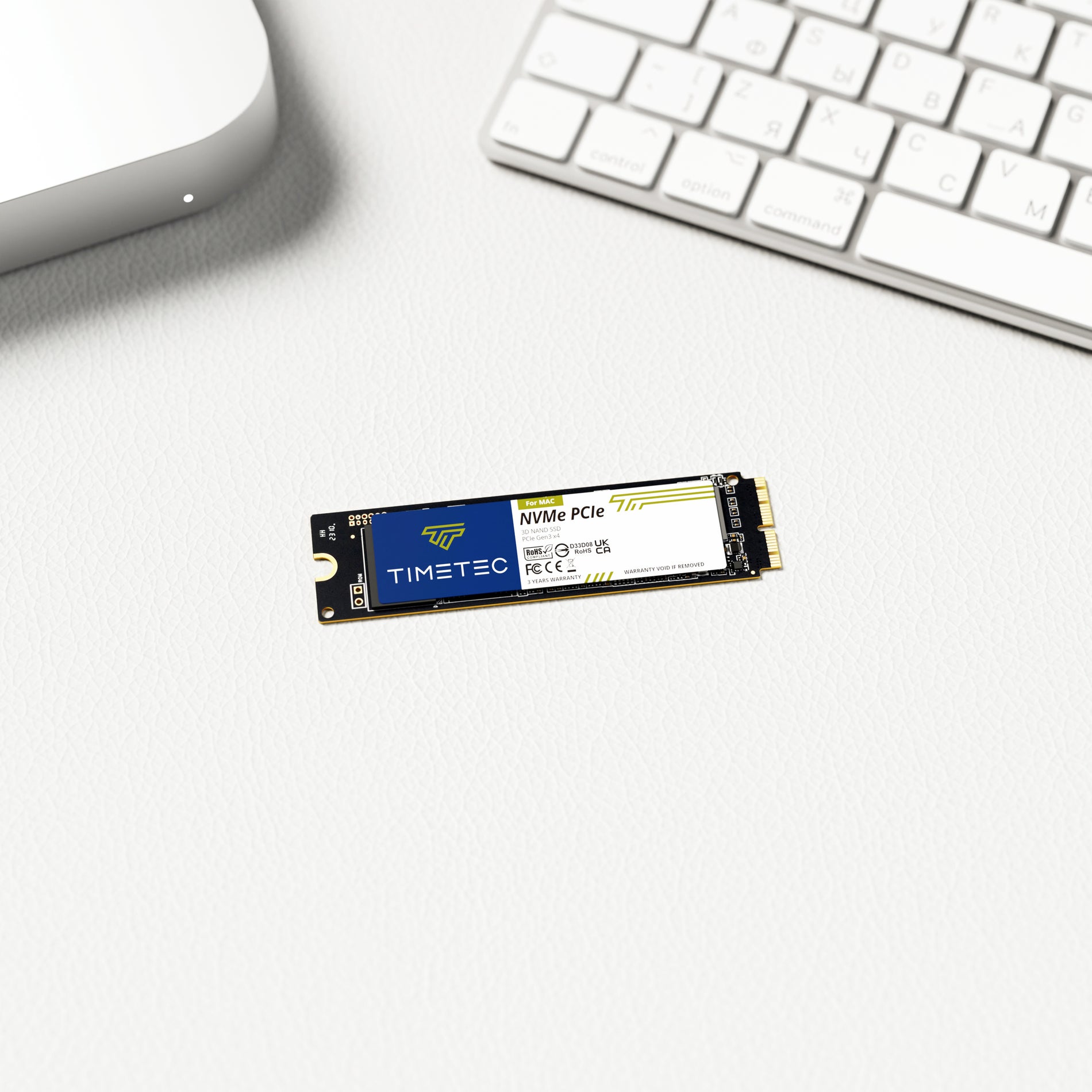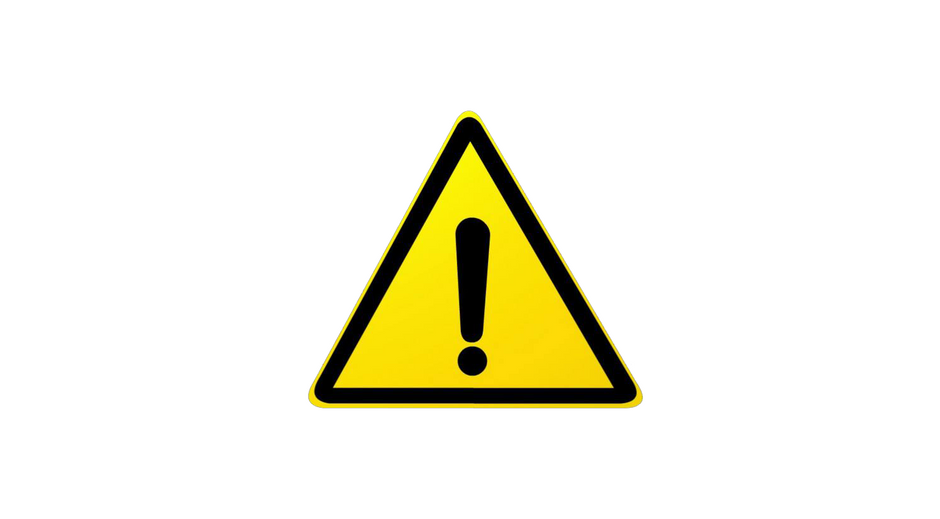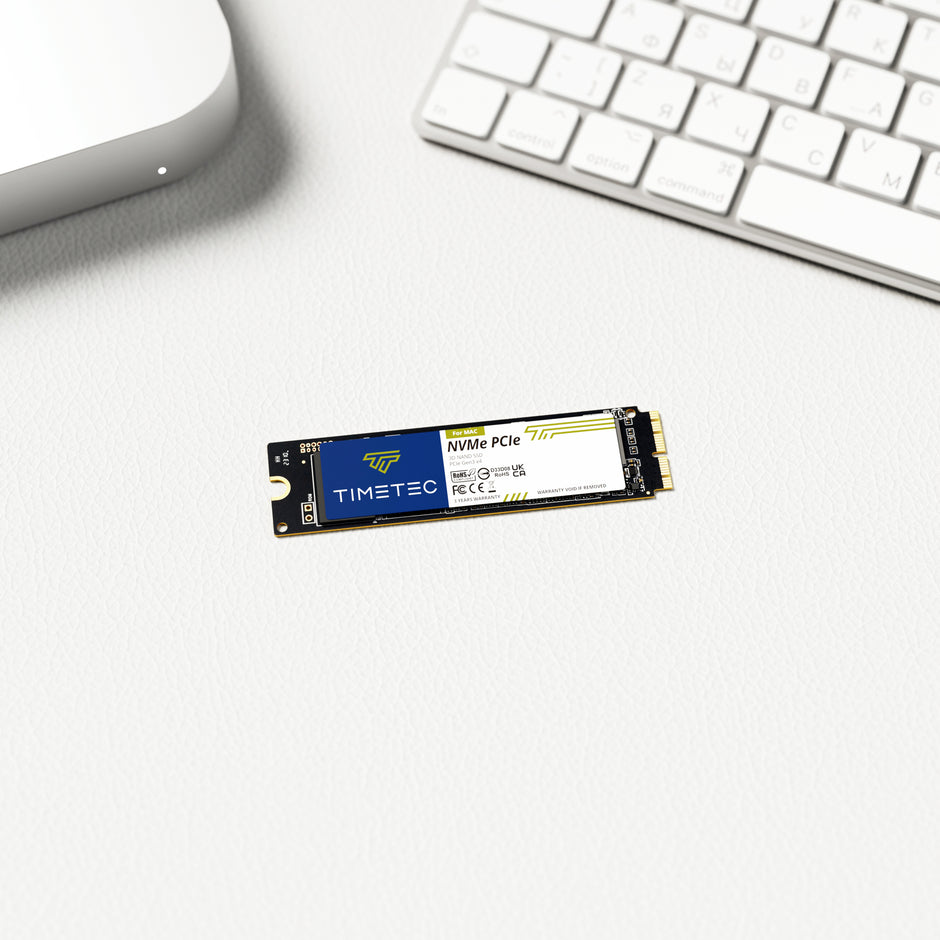Is your device having macOS errors? SSD not being recognized? Device crashing/freezing after installing Timetec SSD on your Macbook Pro?
Here are some troubleshooting steps to follow in order to figure out what is causing your problem.
Hardware issue
Removing the SSD.
To preclude the source of your problems is to physically remove the drive from the MacBook Pro to rule out any potential internal issues in the computer itself.
Please note that even though your original or new SSD is not showing any issues when installed in the MacBook Pro, this doesn’t rule out any potential hardware issue inside the system.
After removing the SSD, try to connect it with an external drive enclosure, or a USB to 2.5-inch drive adapter cable. The SSD might be slower because it’s now working through an external enclosure or USB, but you should be able to have your desktop load any software you have on the SSD.
Once the SSD is connected externally, you can hold the OPTION key while turning the system on. If you already have MacOS X installed to the SSD, this will bring up Startup Manager and you can select the SSD as your boot device. By selecting the SSD and pressing Enter, you can test the drive to see how it responds.
However, if you are having issues booting to the SSD externally, or haven’t installed MacOS X to the drive, you will now want to try and erase your SSD, and then proceed with reinstalling the MacOS X.
If you can erase your SSD externally and install MacOS X to the drive, this means the SSD is functioning normally and it is good to go ahead and install the SSD back into the MacBook Pro.
If the system runs into problems after installing the SSD, it's safe to assume that it is a hardware problem inside the MacBook Pro. It could be a malfunctioning ribbon cable or a logic board problem.
MacOS X issues
Reinstalling MacOS X.
The operating system itself can potentially cause lots of different issues. It can cause slow system performance, crashes, or loading errors. To rule out any possible MacOS X issues, try reinstalling the operating system. Back up any important data first and remember to erase your SSD before reinstalling.
Get a MacOS X recovery media on a DVD or flash drive. In some cases, the recovery partition on a drive might be corrupt and you will need to use Internet recovery mode if you have a 2011-2012 MacBook Pro, or if you have a pre-2011 model.
Defective ribbon cable
Replacing the cable.
It’s possible that the cables wear off over a certain period of time that interfere with the operation of the drive. These problems tend to be more frequent with fast SSDs because they are utilizing 100% of the bandwidth on that cable.
For this reason, even if your original or new SSD is working fine on a cable, it doesn’t necessarily close out the cable as a problem.
If this seems to be the cause, it is recommended you look for a verified Mac parts reseller and purchase a replacement cable.
Defective SSD
Replace your SSD.
If all of the steps above do not solve the problem, then we have to opt at replacing your SSD. If an SSD is defective it will usually give you errors when you try to erase/format the drive both internally and externally.
If the SSD is simply not being recognized, it most likely needs to be replaced.
The important thing to remember: If you can see the SSD, erase the SSD, and transfer data to the drive outside of your MacBook Pro, or with it in another system, your SSD is most likely functional.