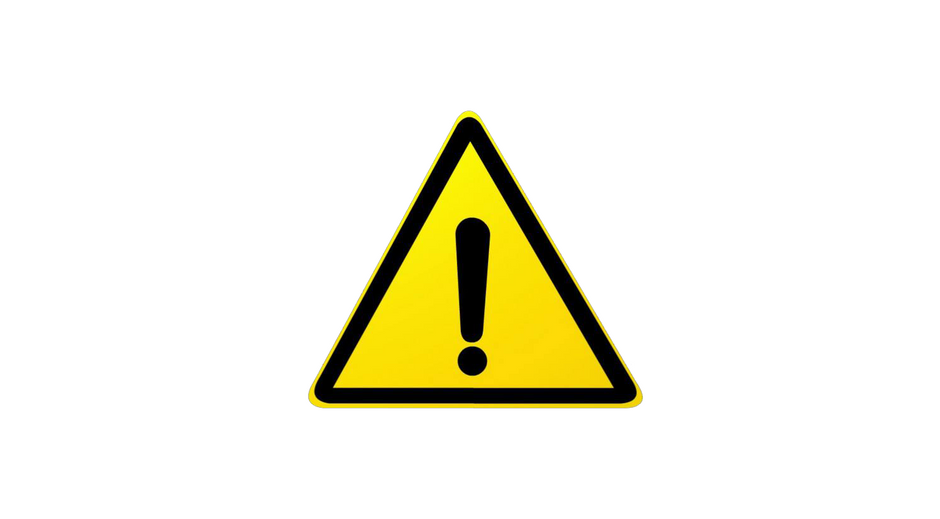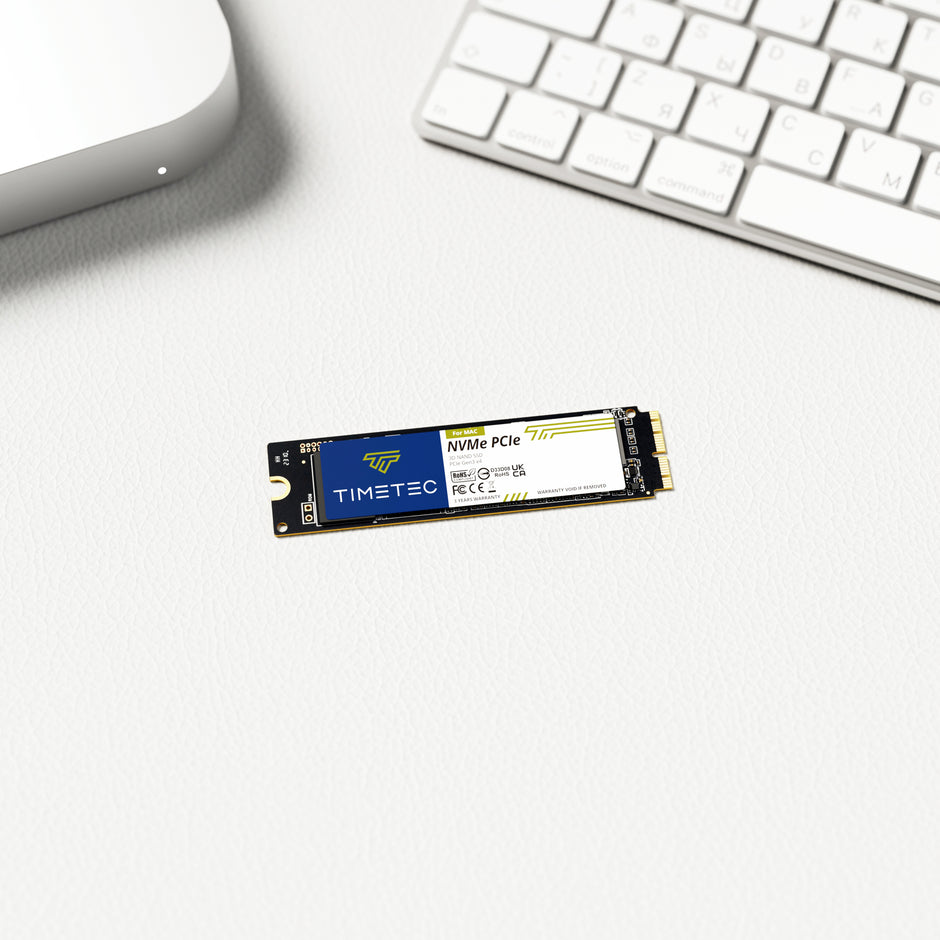Initialize an SSD in Windows
Before you can use your new SSD, you have to initialize and partition it. Follow the below process, unless you are performing a clean installation of your operating system, or cloning to your SSD, both of which normally do this for you.
1. Attach the SSD as a secondary drive, you can connect the SSD via SATA to USB cable or other external connection method, or install the SSD internally into your system.
2. In Windows 7 and earlier, open 'Disk Management' by right clicking on 'Computer' and selecting 'Manage', then 'Disk Management'. In Windows 8 and later, move the mouse to the lower left corner of your desktop and right-click on the Start Icon, then select Disk Management.
3. When Disk Management opens, a pop-up should appear and prompt you to initialize the SSD.
4. Select MBR (Master Boot Record) and click OK.
5. Right click in the area that says Unallocated and select New Simple Volume.
6. The New Simple Volume Wizard will open, click Next.
7. Leave the Specify Volume Size as the maximum (default value) and click Next.
8. Select a Drive Letter and click Next.
9. In the Format Partition screen, decide on a Volume label (the name you want to give the drive) and click Next.
The drive is now formatted and ready for use.
Note: if you simply need to format/reformat a drive, only steps 5-9 below will be needed, assuming your SSD has previously been initialized.
Initialize an SSD in OS X Yosemite and earlier
Before you can use your new SSD with your Mac, you have to initialize and partition it.
1. Connect the SSD via SATA to USB cable or other external connection method and enter Disk Utility, or install the SSD internally into your system and enter Disk Utility via the OS X Recovery tool or your installation media. When the SSD is noticed by the Mac, you will see a message telling you that the drive cannot be read by this computer. In this message, click the button Initialize.
2. The Timetec SSD will be listed in Disk Utility, highlight the SSD and click the Partition tab.
3. Click on Options and verify that it's set to "GUID Partition Table".
4. Select Partition 1 if you want to use the entire SSD as a single partition, and give it a suitable name.
5. Verify that the selected format has defaulted to "Mac OS Ex tended (Journaled)".
6. Select Partition. The drive will now be partitioned and formatted.
7. When the Disk Utility is done, close it.
The SSD should now be visible on your desktop with the new name you gave it.
Initialize an SSD in OS X El Capitan and later
Before you can use your new SSD with your Mac, or install OS X onto it, you have to initialize and partition it first. Follow the steps in this article if you are using OS X El Capitan or later. If you have not upgraded, follow our guide for earlier versions of OS X.
1. If you are adding a drive to an existing setup, connect the SSD via SATA to USB cable or other external connection method and enter Disk Utility, or install the SSD internally into your system and enter Disk Utility via the OS X Recovery tool or your installation media. When the SSD is noticed by the Mac, you will see a message telling you that the drive cannot be read by this computer. In this message, click the button Initialize.
2. The Timetec SSD will be listed in Disk Utility. Highlight the SSD and click the Erase button.
- If the new SSD is not appearing for initialization and erasing/partitioning. Two factors are contributing to this.
- First, the new default for Disk Utility “Show Only Volumes” (a formatted partition of a drive) as seen below keeps the SSD from being seen. Toggling this to “Show All Devices” using the dropdown in the upper-left of the utility is needed.
- After this has been done, the displayed list of disks does not automatically refresh. The easiest way to force this to happen is to close and reopen Disk Utility from your Utilities.
3. Type in the name you would like for the new partition and verify that it's set to "GUID Partition Table".
4. Verify that the selected format has defaulted to "Mac OS Extended (Journaled)".
5. Select Erase. The drive will now be partitioned and formatted.
6. When the Disk Utility is done, close it.
The SSD should now be visible on your desktop with the new name you gave it, as well as during the drive selection menu if your run an OSx installer.